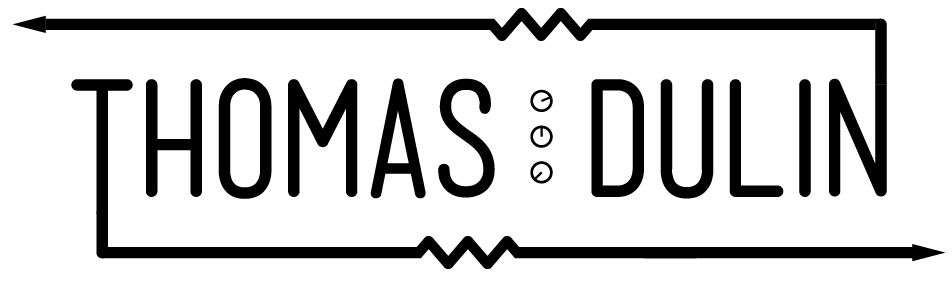Last week, my friend Ben Rector asked me to help make his Instagram Live show sound good. He and Cody Fry were going to play 30-40 minutes of Christmas music and he wanted to be able to sing into his SM7 and mic up his beautiful upright piano. I had four days to figure out how to get a good sounding show streaming on Instagram Live. I pieced together all of this information online but none of it was very well-explained, so I decided to document it here for anyone curious.
The short version: Use OBS (or another encoder) and Yellow Duck to broadcast live from your computer to your Instagram account.
Software You’ll Need:
OBS
Yellow Duck
Optional: EpocCam
Optional: Loopback
Step 1. You need OBS on your computer.
OBS is open source software that broadcasts media to multiple streaming services like Youtube, Twitch, and a lot of others (notably, it does not natively stream to Instagram at the time of this writing, but more on that later).
OBS works like a customizable virtual video switcher. You can create “scenes” with video sources, audio sources, images, text, etc. and OBS will broadcast your program to the streams you have selected.
This is super powerful but incredibly easy-to-use software. Much has been said about OBS on the web. Youtube is your friend to learn how it works.
Step 2. You need a video source.
I wanted to use my iPhone camera so that we could broadcast in vertical video and it would look like a normal Instagram Live that people are accustomed to seeing. I used an iPhone app called EpocCam Pro ($8) which allows your computer to see your iPhone camera as a webcam. I believe it’s compatible with Android as well. There are a few apps that do this, but this one had great reviews and it was super solid for me.
Step 3. You need an audio source.
You need a way to get your microphones into your computer. I don’t like to make assumptions about people but if you are reading this, you probably own an audio interface. You need OBS to see your interface. Note that OBS will only see the first two channels of any multi-channel interface, so you may need an external hardware mixer to get everything down to two channels.
For Ben’s show, I mixed down five microphones via an X32 console. The console’s outputs connected to an Apollo Twin, which OBS was able to recognize as an audio source.
If you’re having any trouble with internal routing here, you might look into an app called Loopback. The full version is $100 but there is a free trial version that allows you to play around with it for a while. You can use Loopback to create virtual audio devices recognized internally by apps on your computer, including OBS.
Step 4. You need an Instagram Stream Key.
As mentioned above, OBS doesn’t natively connect to Instagram. This is why you need to download Yellow Duck (free) on your computer. Signing into Yellow Duck with your Instagram credentials immediately starts an Instagram Live session from your account and generates a Stream Key. Paste that key into OBS’s stream settings (make sure to use “authenticate”) and you’re broadcasting!
Bonus Tips: Learn from my mistakes
Create a test Instagram account where you can play with this software and make sure you can get it to work.
Make sure your internet connection (particularly your UPLOAD speed) is fast. Wired ethernet connections are ideal.
If your internet speed isn’t great and your stream is freezing, try a lower bitrate. The default is 4500. For Ben’s show last night, I broadcasted at 2500 for it to be stable. Play with this setting and pay attention to “dropped frames” at the bottom status bar in OBS. Lower bitrate = lower video quality but less data to upload and more stable.
Use a canvas of 1080x1920 if you want your stream to be vertical. Use 1920x1080 for horizontal. You may have to rotate (right click, “transform”) your scene in OBS to get it oriented correctly. If you do decide to go horizontal, note that the comments will still come in on the side of the screen which looks weird.
If you use a smartphone camera for your stream, connect it with a cable. Don’t rely on Wifi.
Before you click “Start Streaming” you should click “Start Recording.” This will save a local copy of your stream to your computer’s hard drive. After your stream, upload this file to IGTV if you want it on your profile.
Use another phone with another Instagram account to view the comments on your stream in real time.
Make sure to use Airplane Mode, or Do Not Disturb on the “webcam” phone.